Posted by : Unknown
Jumat, 01 Maret 2013
Bagi anda pemula yang baru akan belajar Anime Studio 8 Pro, latihan membuat animasi sederhana ini patut dicoba. Inilah contoh hasil akhir dari animasi yang akan kita buat sekarang ini:
Penggunaan Layer
Didalam Anime Studio terdapat beberapa jenis layer. Hal itu dapat anda lihat pada panel Layer. Cobalah klik ikon New Layer, maka daftar jenis layer akan terlihat dalam daftar.Apakah sebenarnya layer ini? Layer dapat dikatakan sebagai bidang transparan yang melapisi Stage. Jadi, ketika anda menggambar pada Stage atau meletakkan sebuah obyek pada Stage maka sebenarnya gambar atau obyek itu terletak pada layer yang sedang aktif saat itu. Kita dapat memakai banyak layer untuk mengorganisasi obyek-obyek dalam proyek animasi kita.
Menyisipkan Image Kedalam Stage
Menyisipkan image kedalam Stage dapat dilakukan dengan memakai layer image. Untuk keperluan latihan ini, kita akan gunakan lima buah file image seperti terlihat dibawah. Silahkan klik image dibawah terlebih dahulu untuk mengunduh file-file image yang diperlukan. Anda akan dapatkan lima buah file, yaitu 1.gif, 2.gif, 3.gif, 4.gif dan 5.gif.Berikut langkah-langkahnya:
- Pada panel layer, klik ikon New Layer
- Pilih Image (kita akan membuat sebuah layer berisi gambar-gambar)
- Pilih file 1.gif, maka akan terbentuk layer baru yang berisi gambar 1.gif
- Ulangi langkah (1) hingga (3) untuk file-file gambar lainnya
Layer Switch
Layer Switch adalah sebuah layer yang bisa kita gunakan untuk melakukan peralihan dari satu layer ke layer lainnya. Jadi, intinya kita akan menayangkan layer image pertama hingga layer image kelima secara berurutan dalam interval tertentu sehingga diperoleh suatu kesan animasi.
- Klik ikon New Layer, dan pilih Switch
- Ketik "Hitung Jari" lalu ENTER untuk nama bagi layer switch tersebut
Memasukkan Layer Lain kedalam Layer Switch
- Drag layer 1.gif ke layer Hitung Jari hingga layer Hitung Jari tersorot merah
- Sekarang layer 1.gif sudah masuk kedalam layer Hitung Jari
- Lakukan hal yang sama untuk layer-layer gambar lainnya
Hasilnya akan tampak seperti ini:
Penggunaan Timeline
Timeline berisi frame-frame, dan setiap frame bisa berisi adegan tertentu. Fungsi dari Timeline bisa dikatakan sebagai pengatur adegan. Untuk mengatur sebuah adegan, kita perlu meletakkan sebuah kunci-frame (keyframe) pada Timeline, dan kemudian menentunkan adegan apa yang harus dimainkan.- Pastikan Timeline sedang menunjuk ke frame 0 saat ini.
- Klik-kanan layer switch Hitung Jari, dan pilih layer 1.gif
Lanjutkan pengaturan adegan pada Timeline sebagai berikut:
- Klik frame 6 pada timeline
- Klik-kanan layer switch Hitung Jari, dan pilih layer 2.gif
- Klik frame 12 pada timeline
- Klik-kanan layer switch Hitung Jari, dan pilih layer 3.gif
- Klik frame 18 pada timeline
- Klik-kanan layer switch Hitung Jari, dan pilih layer 4.gif
- Klik frame 24 pada timeline
- Klik-kanan layer switch Hitung Jari, dan pilih layer 5.gif
Memainkan Animasi
Pada contoh diatas, animasi hanya berlangsung hingga frame 24 saja, oleh karena itu kita batasi saja dari frame 0 hingga frame 30 yang akan dimainkan.- Ganti nilai frame 240 menjadi 30
- Pada panel layer, pastikan pilihan pada layer switch Hitung Jari
- Klik tombol Rewind
- Klik tombol Play untuk mencoba memainkan animasi, dan gunakan tombol Stop untuk menghentikannya kembali
Jika animasi yang diperlihatkan pada stage sudah sebagaimana mestinya, berarti proyek animasi sederhana anda berhasil!



















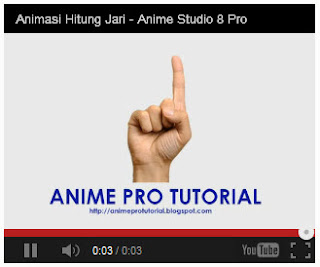









vroh..
BalasHapustanks vroh
lo bantu gw
Terimakasih bos sdh berbagi ilmu.
BalasHapusSalam kenal dari www.hijablarissa.com
horeee,,,bisa,
BalasHapustks bos maklum pemula,,,,sangat membantu
dtggu tutorial berikutx
mantab mas bro
BalasHapusWihhhh...
BalasHapusGan ikut nanya nih ,
BalasHapus1.saya pake anime studio pro11 pada saat saya preview videonya dan ternyata hasilnya jelek padahal saya mengunakan efek bayangan tapi hasilnya buruk bagaimana mengatasinya,